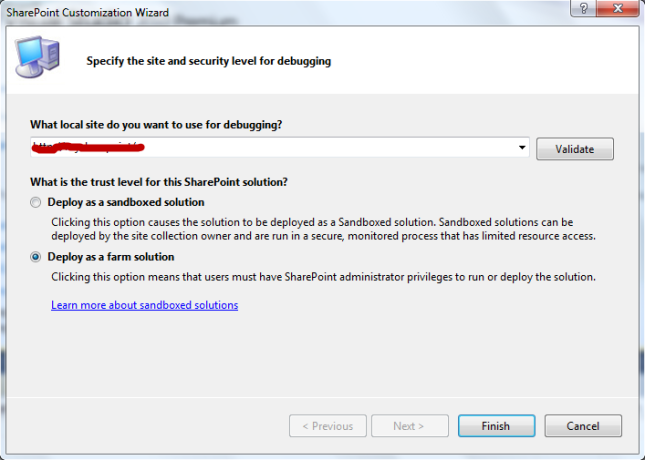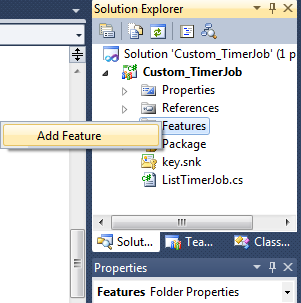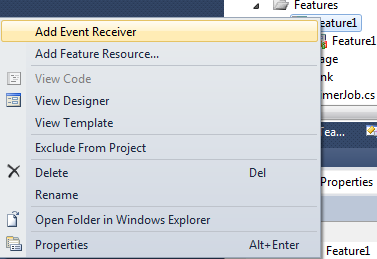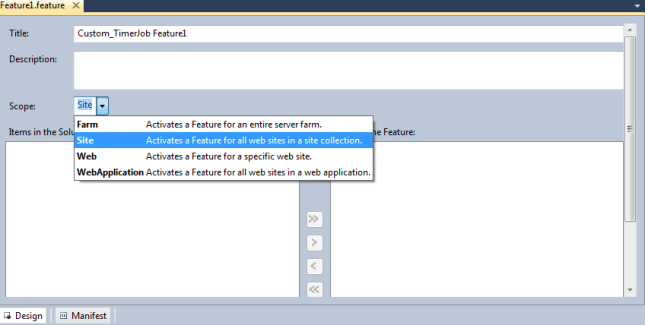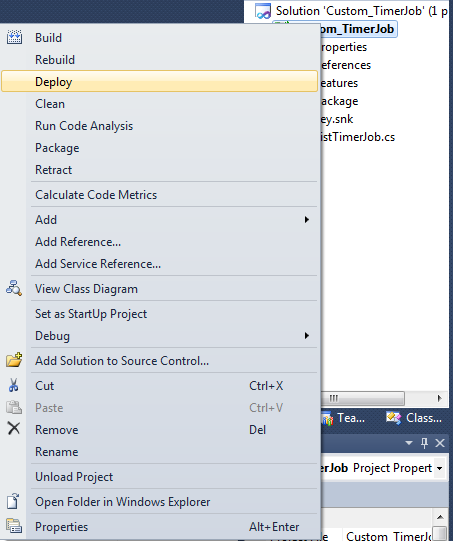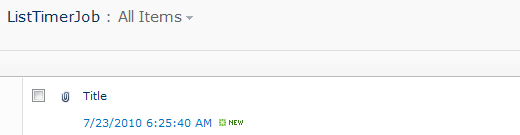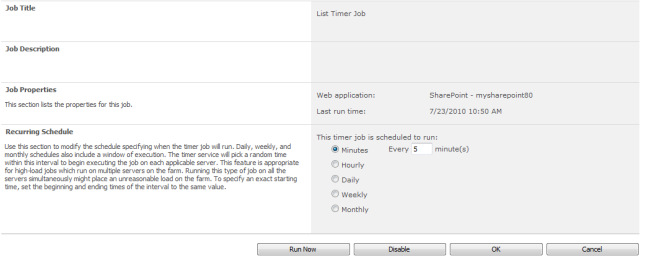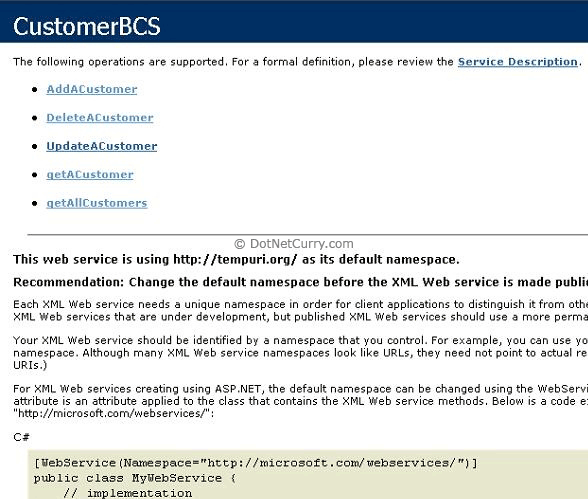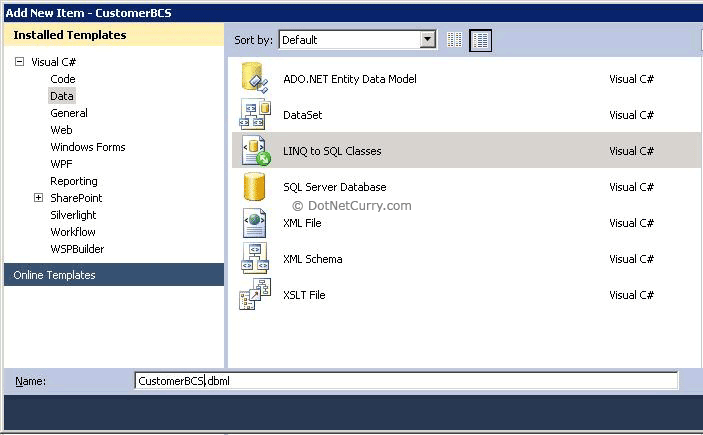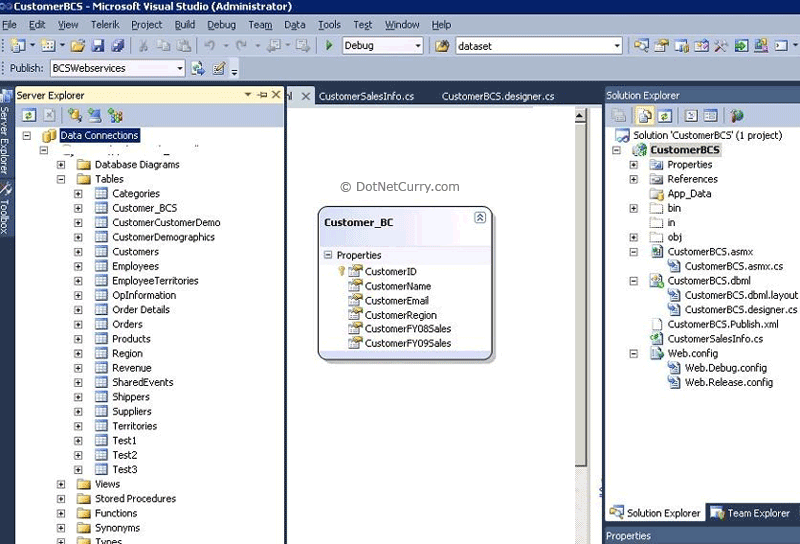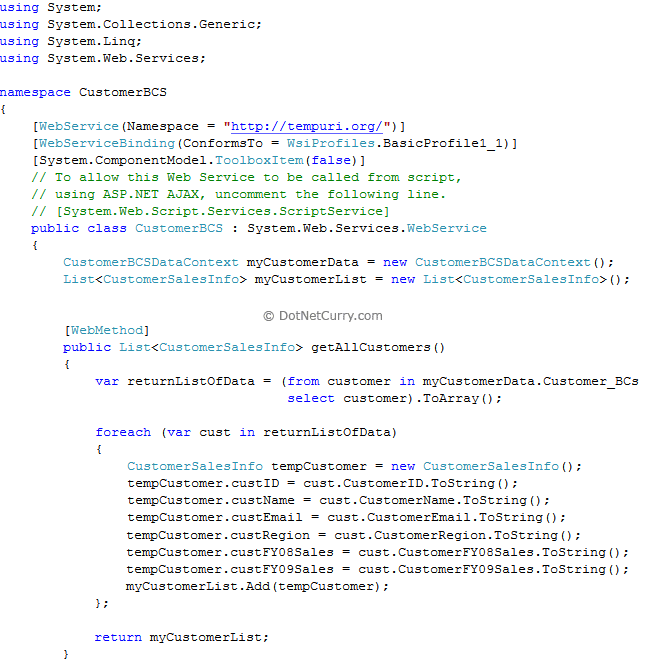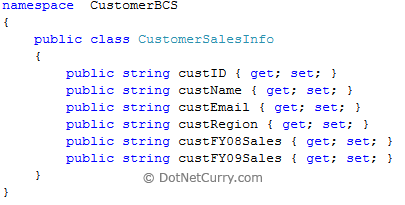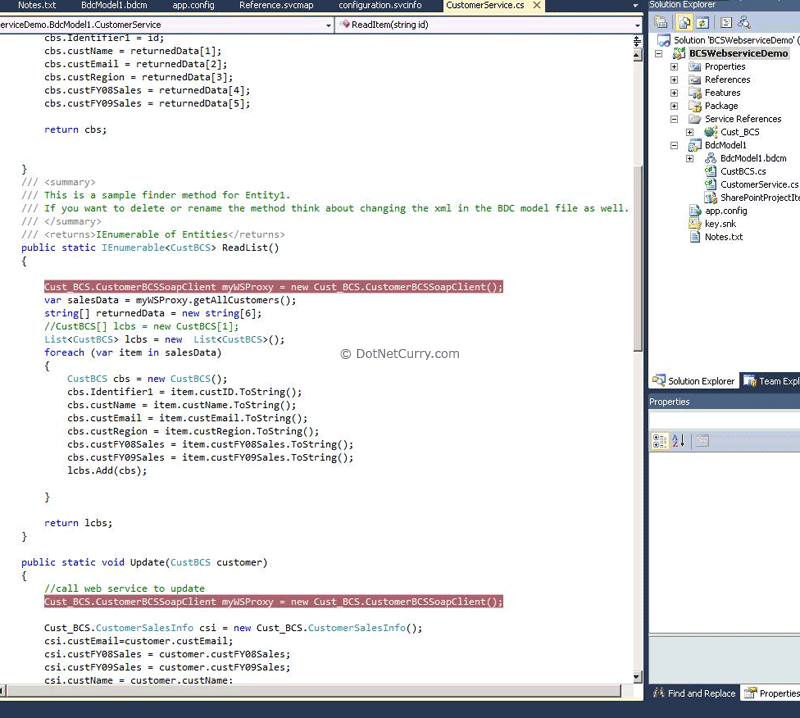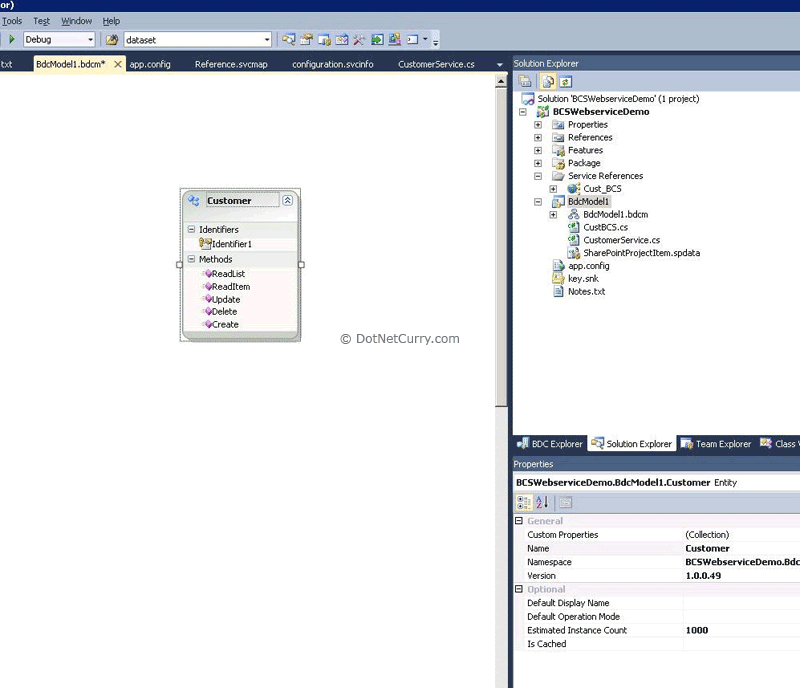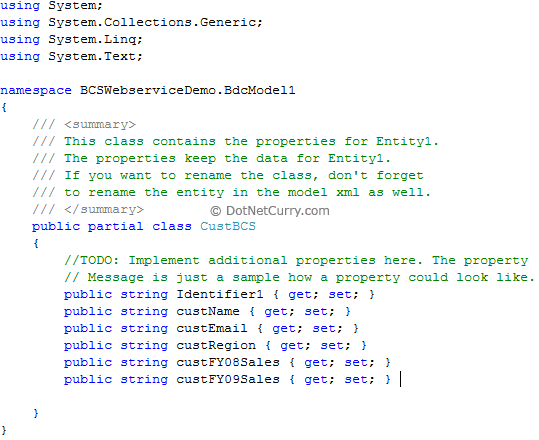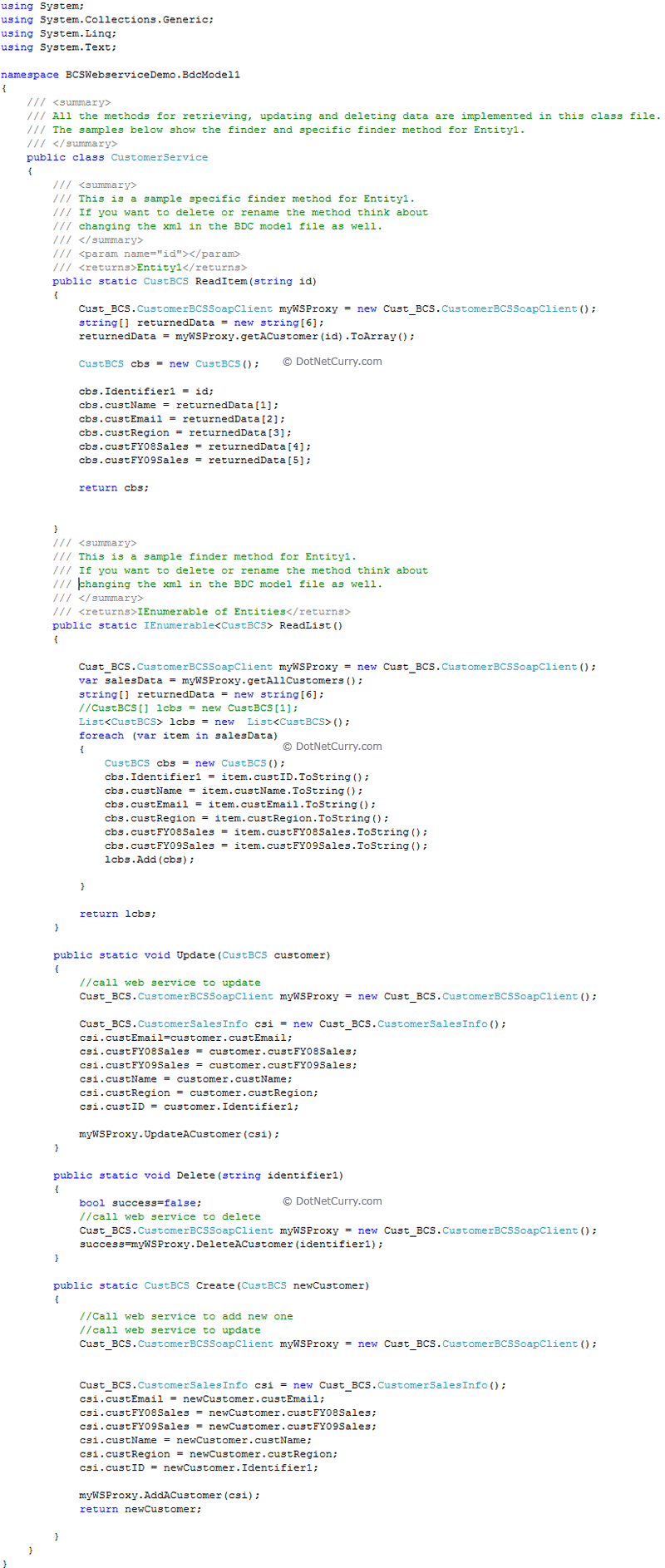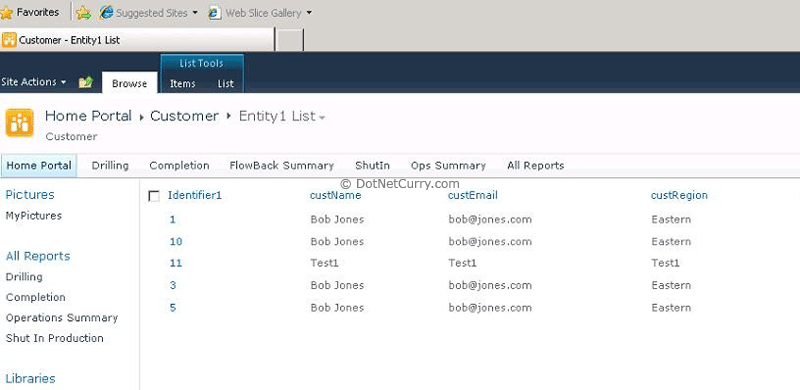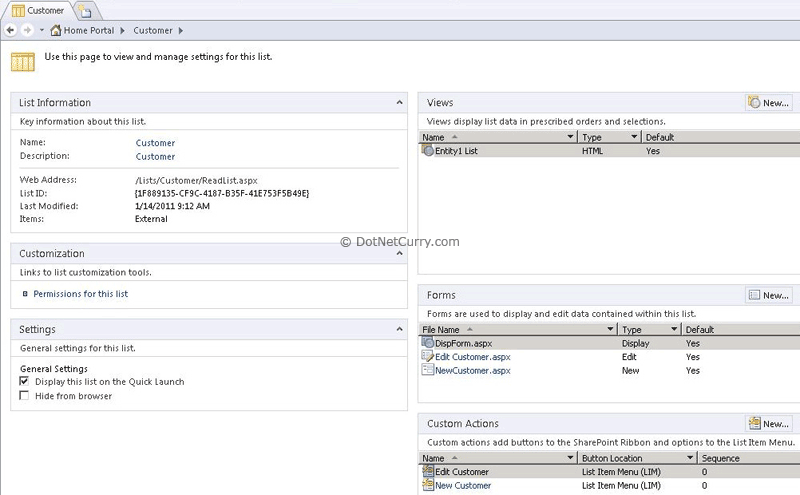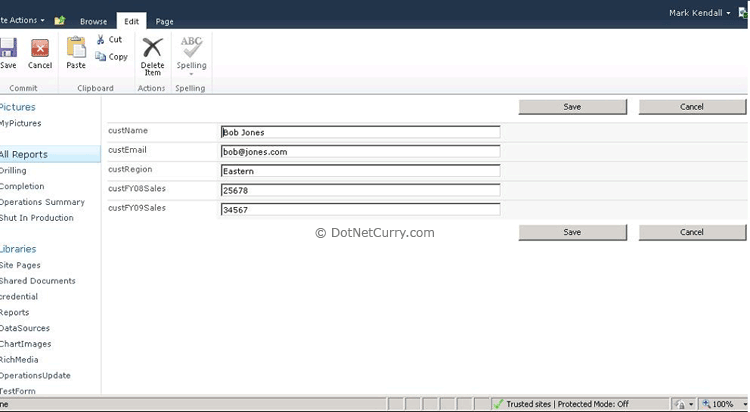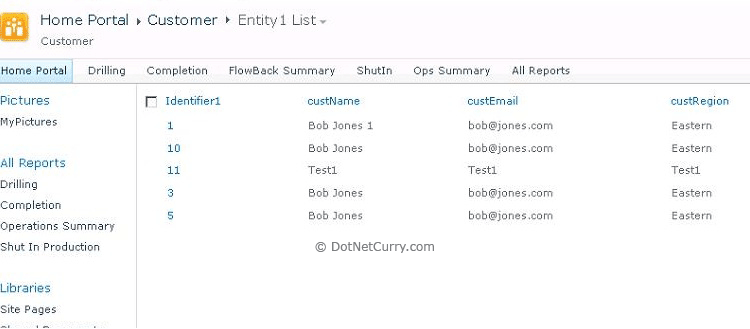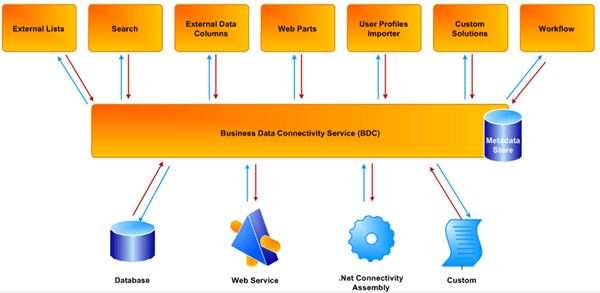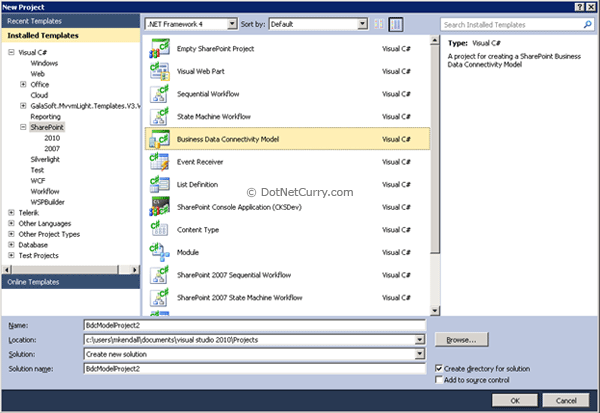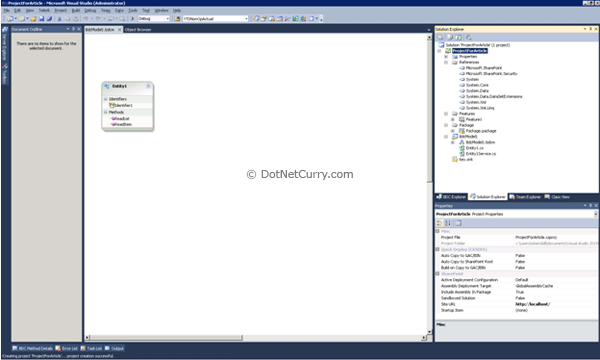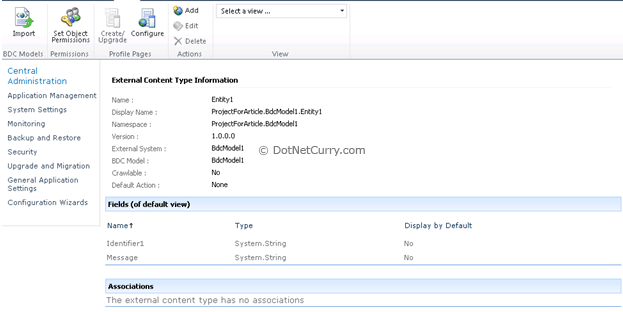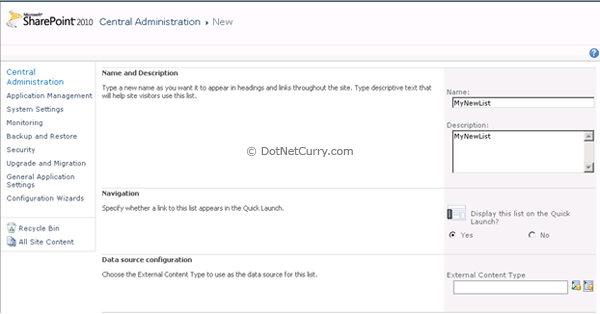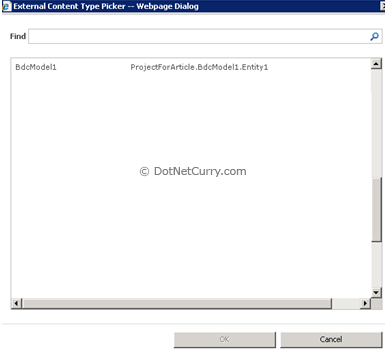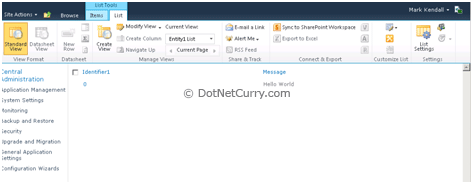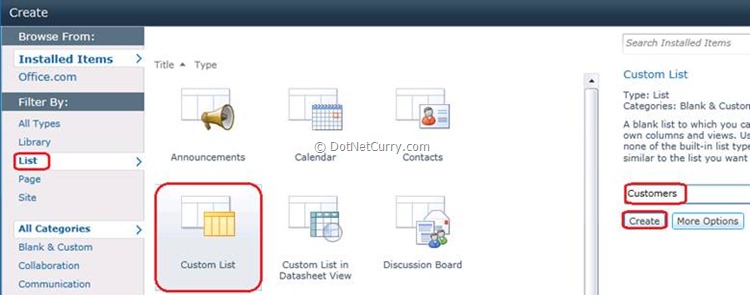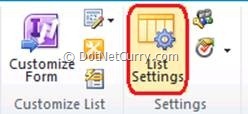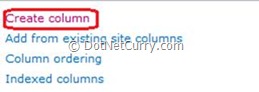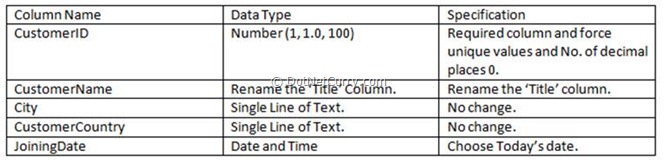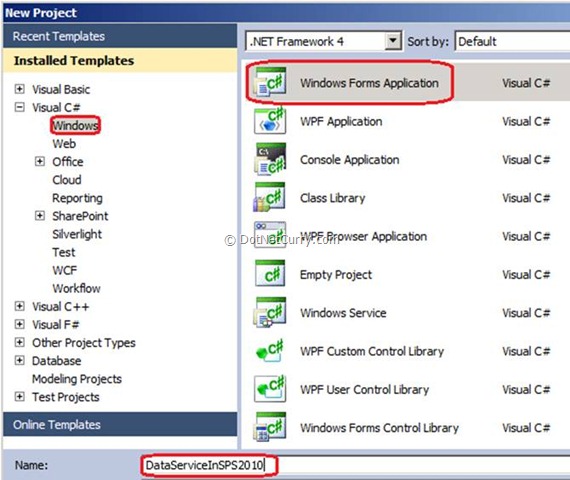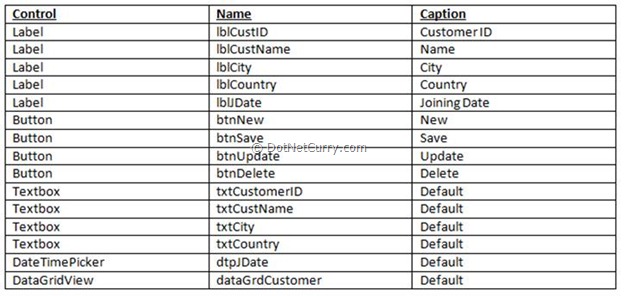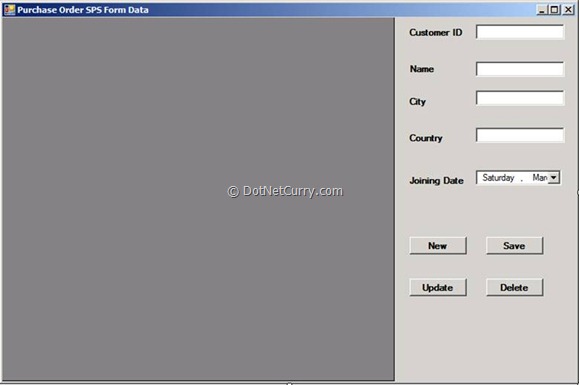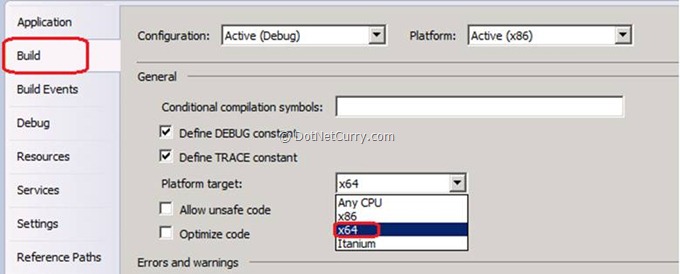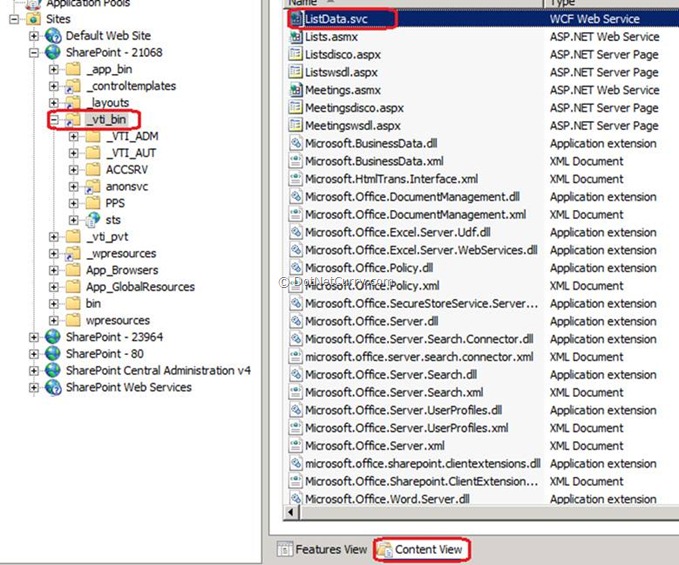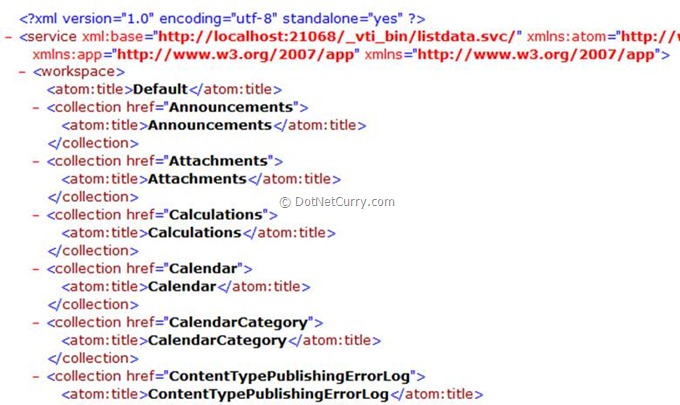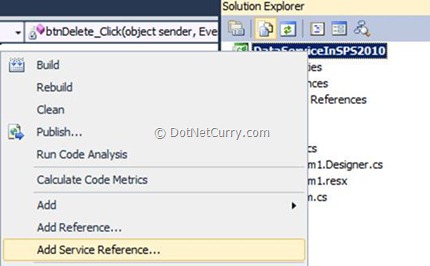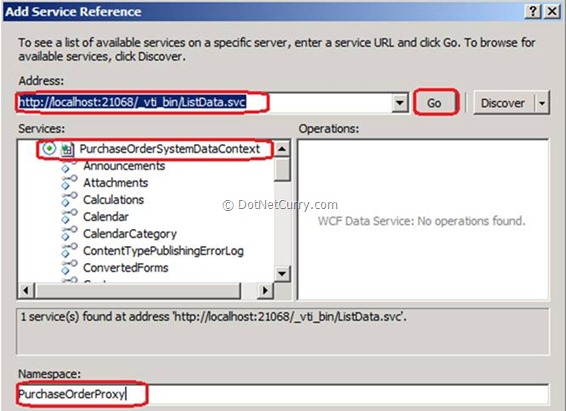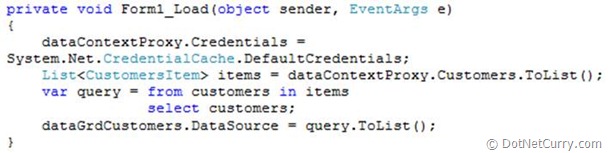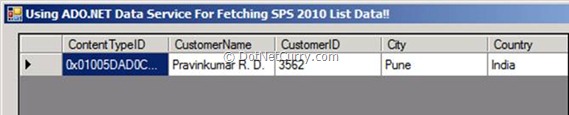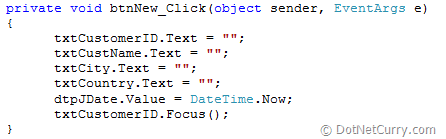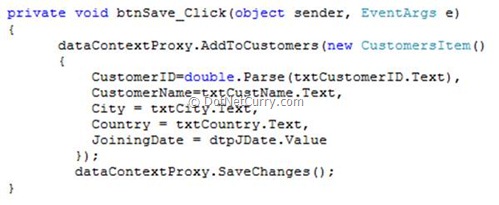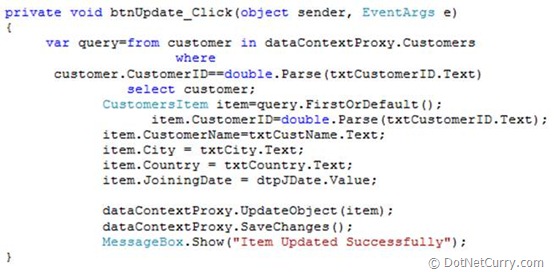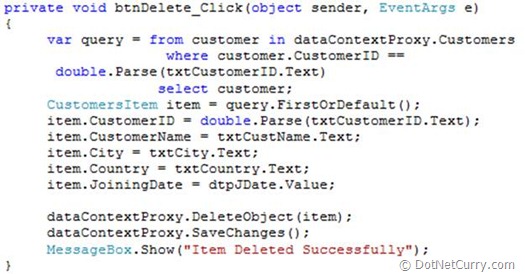In this task, you create a Visual Web Part project in Microsoft Visual Studio 2010.
- Start Visual Studio 2010, click File, point to New, and then click Project.
- Navigate to the Visual C# node in the Installed Templates section, click SharePoint, and then click 2010.
-
Select the Visual Web Part project template (see Figure 1), provide a name (such as, SampleWebPart), a location for your project, and then click OK.
Figure 1. Select the Visual Web Part project type
-
In the What local site do you want to use for debugging dropdown, select the site to use (such as http://localhost/sites/SampleWebSite). Also select the Deploy as a farm solution option and then click Finish.
Note that after the project is created, Solution Explorer contains the default Visual Web Part named VisualWebPart1 (see Figure 2). Also see in Solution Explorer the presence of the Features and Package nodes. A feature organizes your application in a way that SharePoint Foundation understands. Features can be deployed to SharePoint Foundation at the site or Web level. The package contains features and other assets used when you deploy solutions to SharePoint Foundation.
Figure 2. The SampleWebPart project in the Solution Explorer
Add a TreeView Control to the Web Part
In this task, you add a TreeView control to the design
surface of the Web Part. The TreeView control displays a hierarchical
view of lists and SubWebs.
- In Solution Explorer, expand the VisualWebPart1 node, right-click the VisualWebPart1UserControl.ascx file, and then click View Designer. This action opens a view to drag-and-drop controls from the toolbox onto the Web Part designer surface.
- From the Toolbox on the left side of the screen, click the Navigation section, and then drag a TreeView control onto the design surface. If you do not see the Toolbox on the left side of the screen, on the View menu, click Toolbox.
- Select the TreeView control and in the Properties panel in the lower-right corner of the Visual Studio screen, type the name siteStructure in the ID field.
Add Code to the Project
In this task, you add Microsoft Visual C# code to the project
that iterates through all lists and SubWebs in the SharePoint site, and
adds them to the TreeView control.
- In Solution Explorer, expand the VisualWebPart1UserControl.ascx node, right-click the VisualWebPart1UserControl.ascx.cs node, and then click View Code.
-
Next, substitute the following C# code for the code in the code screen.
using System; using System.Web.UI; using System.Web.UI.WebControls; using System.Web.UI.WebControls.WebParts; using Microsoft.SharePoint; using Microsoft.SharePoint.Utilities; using System.Web; namespace BonnevilleTestBed.Bonneville { public partial class BonnevilleUserControl : UserControl { protected void Page_Load(object sender, EventArgs e) { SPWeb thisWeb = null; TreeNode node; thisWeb = SPContext.Current.Web; //Add the Web's title as the display text
for the tree node, and add the URL as the NavigateUri. node = new TreeNode(thisWeb.Title, null, null,
thisWeb.Url, "_self"); //The Visual Web Part has a treeview
control called siteStructure. siteStructure.Nodes.Add(node); //Get a reference to the
current node,so child nodes can be added in the correct position. TreeNode parentNode = node; //Iterate through the Lists collection of the Web. foreach (SPList list in thisWeb.Lists) { if (!list.Hidden) { node = new TreeNode(list.Title, null, null,
list.DefaultViewUrl, "_self"); parentNode.ChildNodes.Add(node); } } foreach (SPWeb childWeb in thisWeb.Webs) {
//Call our own helper function for adding eachchild Web to the tree. addWebs(childWeb, parentNode); childWeb.Dispose(); } siteStructure.CollapseAll(); } void addWebs(SPWeb web, TreeNode parentNode) { TreeNode node; node = new TreeNode(web.Title, null, null, web.Url, "_self"); parentNode.ChildNodes.Add(node); parentNode = node; foreach (SPList list in web.Lists) { if (!list.Hidden) { node = new TreeNode(list.Title, null, null,
list.DefaultViewUrl, "_self"); parentNode.ChildNodes.Add(node); } } foreach (SPWeb childWeb in web.Webs) { //Call the addWebs() function from itself
(i.e. recursively) //to add all child Webs until there are no more to add. addWebs(childWeb, parentNode); childWeb.Dispose(); } } } }
Build and Deploy the Web Part
In this task, you build and deploy the Web Part project.
Build and deploy the project by using one of the following options:
Build and deploy the project by using one of the following options:
- When debugging the SharePoint solution, use the F5 key to build and deploy your solution. By doing this, the debug experience includes steps such as help for creating a Web Part Page and resetting Internet Information Services (IIS).
- Alternately, you can build and deploy your solution by clicking the Build menu, selecting Build Solution, verifying that the solution builds without any errors, and then selecting Deploy Solution.