In this article we will be seeing how to create a custom master page in
SharePoint 2010 using Visual Studio 2010.
Steps Involved:
Steps Involved:
- Open Visual Studio 2010.
- Go to File => New => Project.
- Select Empty SharePoint Project from the
installed template SharePoint 2010.
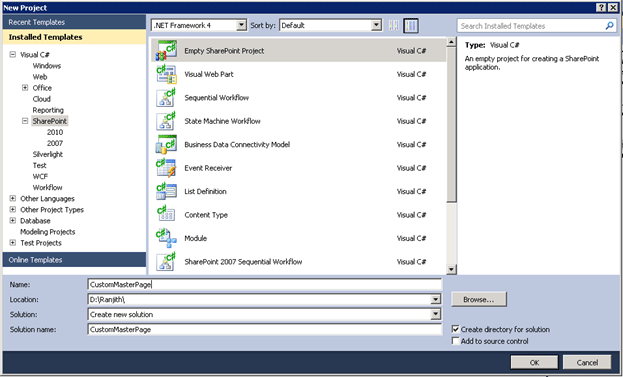
- Enter the Name.
- Click Ok.
- Enter the local site that you want to use it for debugging.
- Select "Deploy as a sandbox solution".
- Click Finish.
- Right click on the solution and click on "Add a new item".
- Select the Module template from the
installed templates.
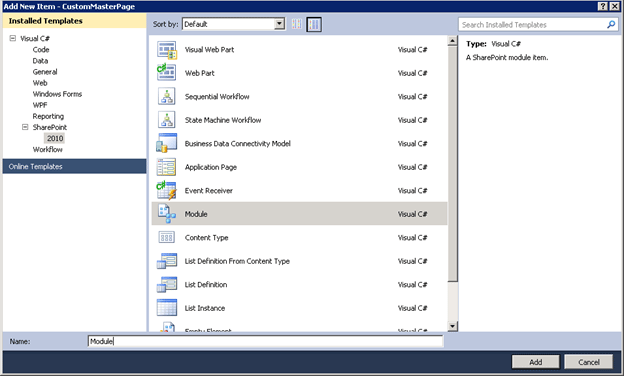
- Enter the name and click ok.
- Rename the Sample.txt to Sample.master.
- Replace the code with the following code
snippet.
<?xml version="1.0" encoding="utf-8"?>
<Elements xmlns="http://schemas.microsoft.com/sharepoint/">
<Module Name="Module" List="116" Url="_catalogs/masterpage">
<File Path="Module\Sample.master" Url="Module/Sample.master" Type="GhostableInLibrary" IgnoreIfAlreadyExists="false" />
</Module>
</Elements>
- Go to the SharePoint Designer.
- Open some existing site in the SharePoint Designer 2010.
- Go to Navigation => Site Objects =>Master Pages.
- Make a copy of v4.master.
- Do some modifications in the copy of v4.master and copy the code.
- Paste the code in the Sample.master.
- Go to Site Actions => Site Settings =>Galleries => Master pages and page layouts => Module =>Sample.master.
- Go to the ECB menu, click on "Check in".
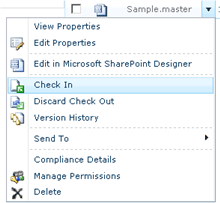
- Go to the ECB menu, click on "Publish a
major version".
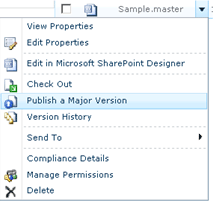
- Go to the ECB menu, click on
"Approve/Reject".
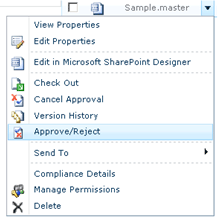
- Select the "Approved" option. Click on Ok.
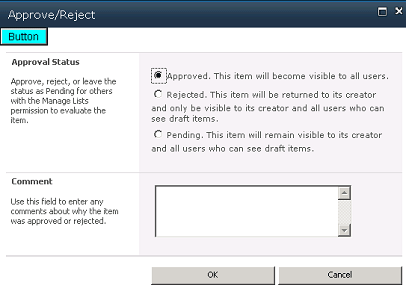
- Go to the SharePoint Site => Site Actions => Site Settings => Site Collection Administration => Site Collection Features.
- Activate the following feature "SharePoint
Server Publishing Infrastructure".

- Go to Site Actions => Site Settings =>Site Actions => Manage Site Features.
- Activate the following feature "SharePoint
Server Publishing".

- Go to Site Actions => Site Settings => Look and feel => Master Page.
- Select the custom master page as shown in
the following.
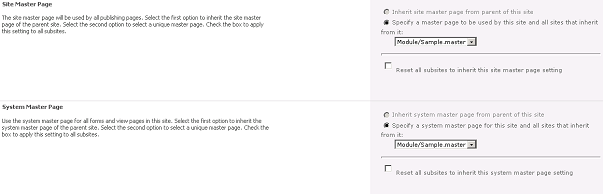
- Click Ok.

No comments:
Post a Comment